 北境漫步
北境漫步-
南京条约》主要内容
1842年8月29日,清政府与英国政府签订了丧权辱国的不平等条约——中英《南京条约》。 每一个有爱国心的炎黄子孙都不会忘记这一天,它是近代史上的第一个国耻日!《南京条约》 对中国社会产生了灾难性的后果,个帝国主义列强对中国的侵略、掠夺、瓜分,自此开始, 中国由一个独立的主权国家开根据条约第二条规定,始向半殖民地半封建社会转变。
《南京条约》是由英国侵略者马礼逊根据外交大臣巴麦尊的《对中华条约草案》起草的, 条约共13款,主要内容有以下五项:
(一)五口通商。根据条约第二条规定,将中国沿海城市广洲、福州、厦门、宁波、上海 开辟为通商口岸,满足了英国侵略者蓄谋已久的欲望。
(二)强占香港。根据条约第三条规定,把中国香港割让给英国,使得香港成为英国侵略 中国的桥头堡。
(三)勒所赔款。根据条约第七条规定,中国赔偿英国款项总计2100万元,分四年付清, 包括赔偿鸦片费600万元,商欠费300万元,水陆军费1200万元。这笔巨款严重地削弱了清政 府的财政收入,而这一费用必然转嫁到广大劳动人民身上,从而进一步加重了人民的灾难。
(四)协定关税。根据条约第十条规定,中国向英国商人征收进出口货物税,必须同英 国政府商议。协定关税是近代中国工业不发达的重要原因之一。
(五)其它问题。英国可以在通商口岸派设邻事、管事等官;废除广东公行制度;释放卖国汉奸;英国管员与中国官员平等往来;英军占据中国的地区,直至清政府付清赔偿款项后才撤离等。
==========================================
南京条约》危害
①割让香港岛使中国领土主权不完整;香港岛控制广州的出海口,商业上,占领香港岛就能打击广州贸易;军事上,可以控制广州和中国东南沿海,自此香港岛成为英国侵华的据点。
②赔偿巨款,相当清政府全年财政收入的三分之一。清政府为此加强了对人民的压榨,人民的负担空前沉重;开创了侵略者对中国勒索赔款的恶例。同时也为英国资本主义的发展提供了资本积累。
③开放五口使我国东南沿海的门户洞开,便利了外国资本主义势力的侵入有利于外国资本主义的商品输出。便利了资本主义国家的货物,包括鸦片,大量涌入中国,使中国经济日益半殖民地化。造成中国东南沿海手工业者大量破产,中国自给自足的自然经济开始解体,严重地破坏了中国的贸易主权。《虎门条约》里规定,英国人可以在这些租地建屋,长久居住。五个口岸又成了英国的侵略据点。
④协定关税的规定,协定关税的规定,是一种片面的协定关税税率。它只规定英商对华进出口货物的税率中国要同英方商量,而未规定中国对英进出口货物的税率英方须同中国商量。其结果便形成了中国单方面的减让关税税率。因此,这是对中国关税主权的严重侵犯,是一项影响极深远的经济侵略措施。使中国开始丧失了海关自主权,为外国侵略者对中国进行经济掠夺提供了有利条件。使中国的进口税成为世界上最低的。自此中国自己不能调整税率,海关不能起保护本国工商业的作用,反而成为外国侵略者用之以倾销洋货和掠夺中国原料出口的工具。协定关税,不仅破坏了中国关税自主权,有利于西方国家倾销商品,而且使得中国民族工业的发展失去了关税的保障。中国开始沦为半殖民地半封建社会
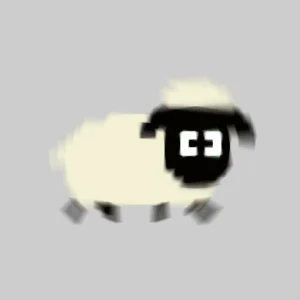 黑桃云
黑桃云-
1: 割香港岛给英国
2:赔款2100万元
3:开放广州,厦门,福州,宁波,上海五处为通商口岸
4:协定关税。
(历史书上的)
 皮皮
皮皮-
中英《南京条约》共13款,主要内容是:1.宣布结束战争。两国关系由战争状态,进入和平状态。2.五口通商。清朝政府开放广州、福州、厦门、宁波、上海等五处为通商口岸,准许英国派驻领事,准许英商及其家属自由居住。3.赔款。清政府向英国赔款2100万元,其中600万元赔偿被焚鸦片,1200万元赔偿英国军费,300万元偿还商人债务。其款分4年交纳清楚,倘未能按期交足,则酌定每年百元应加利息5元。4.割地。清朝政府将香港割让给英国。5.另订关税则例。清朝政府将以公平的原则颁布一部新的关税则例,以便英商按例交纳。6.废除公行制度,准许英商与华商自由贸易。
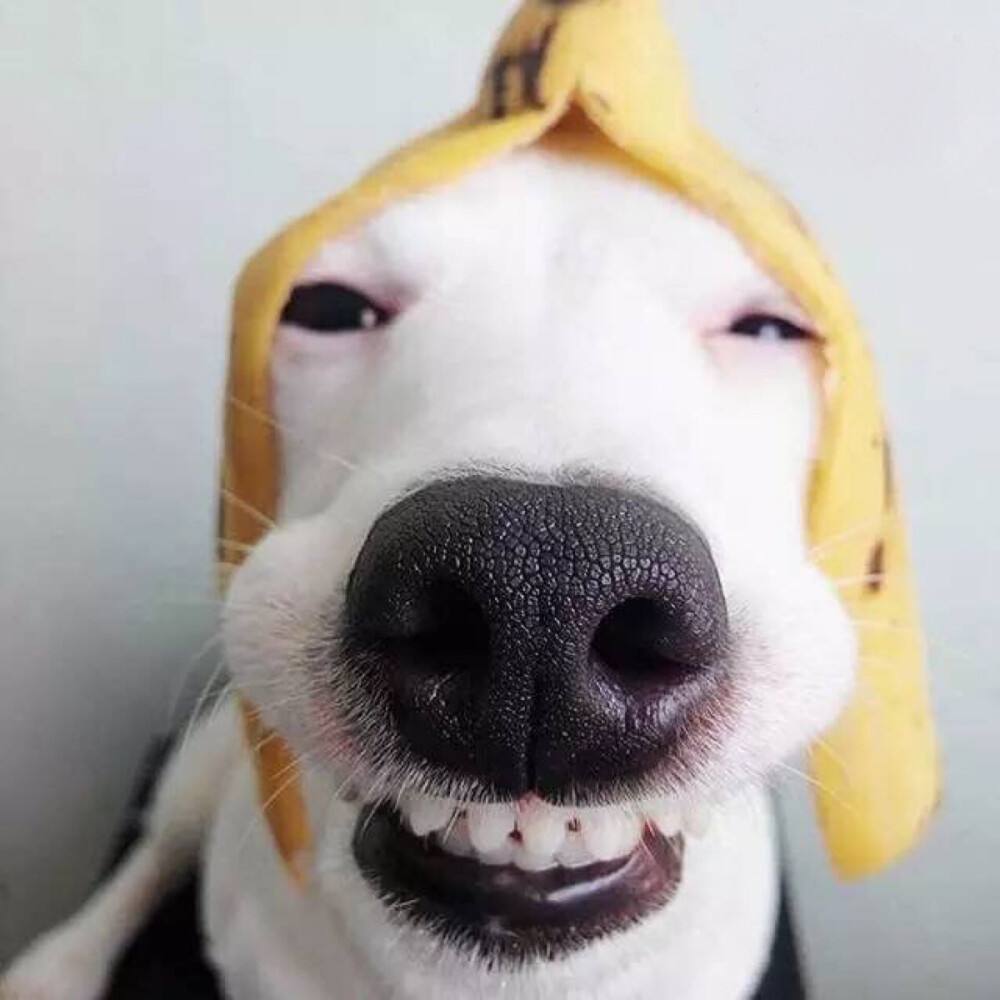 tt白
tt白-
译文
兹因大清大皇帝,大英君主,欲以近来之不和之端解释,止肇衅,为此议定设立永久和约。是以大清大皇帝特派钦差便宜行事大臣太子少保镇守广东广州将军宗室耆英,头品顶戴花翎前阁督部堂乍浦副都统红带子伊里布;大英伊耳兰等国君主特派全权公使大臣英国所属印度等处三等将军世袭男爵璞鼎查;公同各将所奉之上谕便宜行事及敕赐全权之命互相较阅,俱属善当,即便议拟各条,陈列于左:
一、嗣后大清大皇帝、大英国君主永存平和,所属华英人民彼此友睦,各住他国者必受该国保佑身家全安。
二、自今以后,大皇帝恩准英国人民带同所属家眷,寄居大清沿海之广州、福州、厦门、宁波、上海等五处港口,贸易通商无碍;且大英国君主派设领事、管事等官住该五处城邑,专理商贾事宜,与各该地方官公文往来;令英人按照下条开叙之列,清楚交纳货税、钞饷等费。
三、因大英商船远路涉洋,往往有损坏须修补者,自应给予沿海一处,以便修船及存守所用物料。今大皇帝准将香港一岛给予大英国君主暨嗣后世袭主位者常远据守主掌,任便立法治理。
四、因大清钦差大宪等于道光十九年二月间经将大英国领事官及民人等强留粤省,吓以死罪,索出鸦片以为赎命,今大皇帝准以洋银六百万银元偿补原价。
五、凡大英商民在粤贸易,向例全归额设行商,亦称公行者承办,今大皇帝准以嗣后不必仍照向例,乃凡有英商等赴各该口贸易者,勿论与何商交易,均听其便;且向例额设行商等内有累欠英商甚多无措清还者,今酌定洋银三百万银元,作为商欠之数,准明由中国官为偿还。
六、因大清钦命大臣等向大英官民人等不公强办,致须拨发军士讨求伸理,今酌定水陆军费洋银一千二百万银元,大皇帝准为偿补,惟自道光二十一年六月十五日以后,英国因赎各城收过银两之数,大英全权公使大臣为君主准可,按数扣除。
七、以上三条酌定银数共二千一百万银元应如何分期交清开列于左:
此时交银六百万银元;
癸卯年六月间交银三百万银元,十二月间交银三百万银元,共银六百万银元;
甲辰年六月间交银二百五十万银元,十二月间交银二百五十万银元,共银五百万银元;
乙巳年六月间交银二百万银元,十二月间交银二百万银元,共银四百万银元;
自壬寅年起至乙巳年止,四年共交银二千一百万银元。
倘有按期未能交足之数,则酌定每年每百员加息五银元。
八、凡系大英国人,无论本国、属国军民等,今在中国所管辖各地方被禁者,大清大皇帝准即释放。
九、凡系中国人,前在英人所据之邑居住者,或与英人有来往者,或有跟随及俟候英国官人者,均由大皇帝俯降御旨,誊录天下,恩准全然免罪;且凡系中国人,为英国事被拿监禁受难者,亦加恩释放。
十、前第二条内言明开关俾英国商民居住通商之广州等五处,应纳进口、出口货税、饷费,均宜秉公议定则例,由部颁发晓示,以便英商按例交纳;今又议定,英国货物自在某港按例纳税后,即准由中国商人遍运天下,而路所经过税关不得加重税例,只可按估价则例若干,每两加税不过分。
十一、议定英国住中国之总管大员,与大清大臣无论京内、京外者,有文书来往,用照会字样;英国属员,用申陈字样;大臣批复用札行字样;两国属员往来,必当平行照会。若两国商贾上达官宪,不在议内,仍用禀明字样为着。
十二、俟奉大清大皇帝允准和约各条施行,并以此时准交之六百万银元交清,大英水陆军士当即退出江宁、京口等处江面,并不再行拦阻中国各省商贾贸易。至镇海之招宝山,亦将退让。惟有定海县之舟山海岛、厦门厅之古浪屿小岛,仍归英兵暂为驻守;迨及所议洋银全数交清,而前议各海口均已开辟俾英人通商后,即将驻守二处军士退出,不复占据。
十三、以上各条均关议和要约,应候大臣等分别奏明大清大皇帝、大英君主各用亲笔批准后,即速行相交,俾两国分执一册,以昭信守;惟两国相离遥远,不得一旦而到,是以另缮二册,先由大清钦差便宜行事大臣等、大英钦奉全权公使大臣各为君上定事,盖用关防印信,各执一册为据,俾即日按照和约开载之条,施行妥办无碍矣。要至和约者。
原文
Treaty of Nanjing (Nanking), 1842
(Ratifications exchanged at Hongkong, 26th June 1843.)
VICTORIA, by the Grace of God, Queen of the United Kingdom of Great Britain and Ireland,
Defender of the Faith, etc., etc., etc. To All and Singular to whom these Presents shall come, Greeting !
Whereas a Treaty between Us and Our Good Brother The Emperor of China, was concluded and signed,
in the English and Chinese Languages, on board Our Ship the Cornwallis, at Nanking, on the Twenty-ninth
day of August, in the Year of Our Lord One Thousand Eight Hundred and Forty-two, by the
Plenipotentiaries of Us and of Our said Good Brother, duly and respectively authorized for that purpose;
which Treaty is hereunto annexed in Original.
TREATY
Her Majesty the Queen of the United Kingdom of Great Britain and Ireland, and His Majesty the
Emperor of China, being desirous of putting an end to the misunderstandings and consequent hostilities
which have arisen between the two Countries, have resolved to conclude a Treaty for that purpose, and
have therefore named as their Plenipotentiaries, that is to say: Her Majesty the Queen of Great Britain and Ireland,
HENRY POTTINGER, Bart., a Major General in the Service of the East India Company, etc., etc.;
And His Imperial Majesty the Emperor of China, the High Commiasioners KEYING, a Member of the Imperial House,
a Guardian of the Crown Prince and General of the Garrison of Canton; and ELEPOO, of Imperial Kindred,
graciously permitted to wear the insignia of the first rank, and the distinction of Peacock"s feather, lately Minister and
Governor General etc., and now Lieutenant-General Commanding at Chapoo: Who, after having communicated
to each other their respective Full Powers and found them to be in good and due form, have agreed upon,
and concluded, the following Articles:
ARTICLE I.
There shall henceforward be Peace and Friendship between Her Majesty the Queen of the United Kingdom of
Great Britain and Ireland, and His Majesty the Emperor of China, and between their respective Subjects, who shall
enjoy full security and protection for their persons and property within the Dominions of the other.
ARTICLE II.
His Majesty the Emperor of China agrees that British Subjects, with their families and establishments, shall be
allowed to reside, for the purpose of carrying on their Mercantile pursuits, without molestation or restraint at the
Cities and Towns of Canton, Amoy, Foochow-fu, Ningpo, and Shanghai, and Her Majesty the Queen of
Great Britain, etc., will appoint Superintendents or Consular Officers, to reside at each of the above-named
Cities or Towns, to be the medium of communication between the Chinese Authorities and the said Merchants,
and to see that the just Duties and other Dues of the Chinese Government is hereafter provided for, are duly
discharged by Her Britannic Majesty"s Subjects.
ARTICLE III.
It being obviously necessary and desirable, that British Subjects should have some Port whereat they
may careen and refit their Ships, when required, and keep Stores for that purpose, His Majesty the Emperor
of China cedes to Her Majesty the Queen of Great Britain, etc., the Island of Hongkong, to be possessed
in perpetuity by Her Britannic Majesty, Her Heirs and Successors, and to be governed by such Laws and
Regulations as Her Majesty the Queen of Great Britain, etc., shall see fit to direct.
ARTICLE IV.
The Emperor of China agrees to pay the sum of Six Millions of Dollars as the value of Opium which was
delivered up at Canton in the month of March 1839, as a Ransom for the lives of Her Britannic Majesty"s
Superintendent and Subjects, who had been imprisoned and threatened with death by the Chinese High Officers.
ARTICLE V.
The Government of China having compelled the British Merchants trading at Canton to deal exclusively with
certain Chinese Merchants called Hong Merchants (or Cohong) who had been licensed by the Chinese Government
for that purpose, the Emperor of China agrees to abolish that practice in future at all Ports where British Merchants
may reside, and to permit them to carry on their mercantile transactions with whatever persons they please, and His
Imperial Majesty further agrees to pay to the British Government the sum of Three Millions of Dollars, on acoount
of Debts due to British Subjects by some of the said Hong Merchants (or Cohong), who have become insolvent,
and who owe very large sums of money to Subjects of Her Britannic Majesty.
ARTICLE VI.
The Government of Her Britannic Majesty having been obliged to send out an Expedition to demand and obtain
redress for the violent and unjust Proceedings of the Chinese High Authorities towards Her Britannic Majesty"s Officer
and Subjects, the Emperor of China agrees to pay the sum of Twelve Millions of Dollars on account of the Expenses
incurred, and Her Britannic Majesty"s Plenipotentiary voluntarily agrees, on behalf of Her Majesty, to deduct from
the said amount of Twelve Millions of Dollars, any sums which may have been received by Her Majesty"s combined
Forces as Ransom for Cities and Towns in China, subsequent to the 1st day of August 1841.
ARTICLE VII.
It is agreed that the Total amount of Twenty-one Millions of Dollars, described in the three preceding Articles,
shall be paid as follows:
Six Millions immediately.
Six Millions in 1843. That is:NThree Millions on or before the 30th of the month of June, and Three Millions on
or before the 31St of December.
Five Millions in 1844. That is:NTwo Millions and a Half on or before the 30th of June, and Two Millions and a half
on or before the 31St of December.
Four Millions in 1845. That is:NTwo Millions on or before the 30th of June, and Two Millions on or before the
31 st of December; and it is further stipulated, that Interest at the rate of 5 percent. per annum, shall be paid by the
Government of China on any portions of the above sums that are not punctually discharged at the periods fixed.
ARTICLE VIII.
The Emperor of China agrees to release unconditionally all Subjects of leer Britannic Majesty (whether Natives
of Europe or India) who may be in confinement at this moment, in any part of the Chinese Empire.
ARTICLE IX.
The Emperor of China agrees to publish and promulgate, under His Imperial Sign Manual and Seal, a full and
entire amnesty and act of indemnity, to all Subjects of China on account of their having resided under, or having had
dealings and intercourse with, or having entered the Service of Her Britannic Majesty, or of Her Majesty"s Officers,
and His lmperial Majesty further engages to release all Chinese Subjects who may be at this moment in confinement
for similar reasons.
ARTICLE X.
His Majesty the Emperor of China agrees to establish at all the Ports which are by the 2nd Article of this Treaty
to be thrown open for the resort of British Merchants, a fair and regular Tariff of Export and Import Customs and
other Dues, which Tariff shall be publicly notified and promulgated for general information, and the Emperor further
engages, that when British Merchandise shall have once paid at any of the said Ports the regulated Customs and
Dues agreeable to the Tariff, to be hereafter fixed, such Merchandise may be conveyed by Chinese Merchants,
to any Province or City in the interior of the Empire of China on paying a further amount as Transit Duties which
shall not exceed percent. On the tariff value of such goods.
ARTICLE Xl.
It is agreed that Her Britannic Majesty"s Chief High Officer in China shall correspond with the Chinese High
Officers, both at the Capital and in the Provinces, under the term "Communication" [chinese characters]. The
Subordinate British Officers and Chinese High Officers in the Provinces under the terms "Statement"
[chinese characters] on the part of the former, and on the part of the latter " Declaration " [chinese characters],
and the Subordinates of both Countries on a footing of perfect equality. Merchants and others not holding
official situations and, therefore, not included in the above, on both sides, to use the term " Representation "
[chinese characters] in all Papers addressed to, or intended for the notice of the respective Governments.
ARTICLE XII.
On the assent of the Emperor of China to this Treaty being received and the discharge of the first instalment
of money, Her Britannic Majesty"s Forces will retire from Nanking and the Grand Canal, and will no longer
molest or stop the Trade of China. The Military Post at Chinhai will also be withdrawn, but the Islands of
Koolangsoo and that of Chusan will continue to be held by Her Majesty"s Forces until the money payments,
and the arrangements for opening the Ports to British Merchants be completed.
ARTICLE XIII.
The Ratification of the Treaty by Her Majesty the Queen of Great Britain, etc., and His Majesty the Emperor of
China shall be exchanged as soon as the great distance which separates England from China will admit; but in the
meantime counterpart copies of it, signed and sealed by the Plenipotentiaries on behalf of their respective Sovereigns,
shall be mutually delivered, and all its provisions and arrangements shall take effect.
Done at Nanking and Signed and Sealed by the Plenipotentiaries on board Her Britannic Majesty"s ship Cornwallis,
this twenty-ninth day of August, 1842, corresponding with the Chinese date, twenty-fourth day of the seventh month
in the twenty-second Year of TAOU KWANG.
(L.S.) HENRY POTTINGER,
Her Majesty"s Plenipotentiary.
Chinese Signatures (3).*
| Chinese Seal. |
We, having seen and considered the Treaty aforesaid, have approved, accepted, and confirmed the same
in all and every one of its Articles and Clauses, as We do by these Presents approve, accept, confirm, and ratify
it for Ourselves, Our Heirs, and Successors:Engaging and Promising upon Our Royal Word, that We will sincerely
and faithfully perform and observe all and singular the things which are contained and expressed in the Treaty
aforesaid, and that We will never suffer the same to be violated by any one, or transgressed in any manner,
as far as it lies in Our Power.
For the greater Testimony and Validity of all which, We have caused the Great Seal of Our United Kingdom of Great Britain and Ireland
to be affixed to these Presents, which We have signed with Our Royal Hand.
Given at Our Court at Windsor Castle, the Twenty-eighth day of December, in the Year of Our Lord
One Thousand Eight Hundred and Forty-two, and in the Sixth Year of Our Reign.
(Signed) VICTORIA R.
* The preamble mentions two Chinese negotiators only, KEYING and ELEPOO. The third signature was that of NIUKIEN, Liang Kiang Viceroy
 阿啵呲嘚
阿啵呲嘚-
南京条约主要内容如下:京条约主要内容
1、割香港岛给英国。
2、赔款2100万元。
3、开放广州、厦门、福州、宁波、上海五处为通商口岸。
4、英商进出口货物应纳税款,必须经过双方协议。
该条约主要规定了中国开放新的通商口岸、割让香港岛、关税协定等内容,破坏了中国的领土完整和关税主权,使中国的自然经济逐渐解体,开始沦为半殖民地半封建社会。
