 余辉
余辉-
要想在Windows下远程连接Linux的ssh客户端,就需要借助像Xshell这样的终端模拟器软件,那要怎么操作才会使其远程连接Linux服务器?下面就一起来学习具体操作技巧。
具体步骤如下:
步骤一 打开Xshell软件。双击桌面上的Xshell软件快捷图标,就可以打开软件,打开的软件主界面如下图所示。

图1:Xshell软件主界面
步骤二 执行新建命令。打开Xshell软件后找到左上角第一个“文件”菜单并单击,弹出来一个下拉框,点击选择“新建”命令(或者直接按下快捷键“Alt+n”)。

图2:在文件菜单下执行新建命令
步骤三 点击“新建”之后就会出现下面这样一个界面,“名称”根据自己的需求填写,“协议”就是默认的SSH,“主机”是这一步最关键的,一定要填写正确,否则无法登录,端口也是默认的22,其他不用填,填写完成之后先不要点确定,看下一步。
图3:新建服务器会话
步骤四 找到连接选项栏中的“用户身份验证”点击,点击之后会让你填写用户名和密码,其中“方法”默认“password”,“用户名”填写你的FTP用户名,“密码”填写你的FTP密码,填写完成点击确定。

图4:用户身份验证
步骤五 登录刚才保存的账号,单击左上角的“文件”菜单,在其下拉选项选择“打开”命令,弹出会话对话框,左下角有一个选项“启动时显示此对话框”,这个选项的意思是:每次打开Xshell都直接跳出这个对话框,根据需求勾选,然后找到你想登录的服务器,点击“连接”即可。

图5:连接服务器
连接之后出现如下界面中的[root@******]样式的,就证明连接成功了。
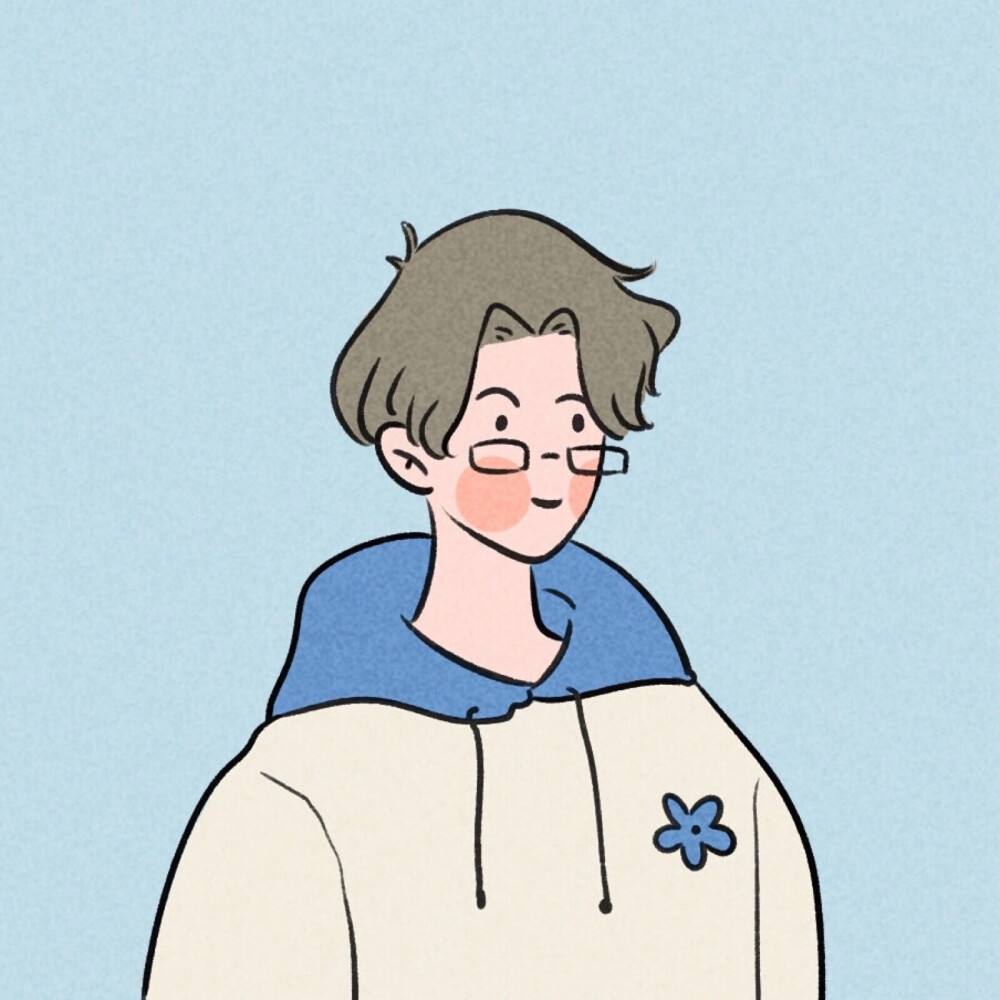 苏州马小云
苏州马小云-
Linux下,
sudo apt-get update
sudo apt-get install openssh-server
安装成功后,启动:
sudo service ssh start
接下来修改配置:
sudo vim /etc/ssh/sshd_config
把配置文件中的"PermitRootLogin without-password"注掉
增加"PermitRootLogin yes"
最后查询IP:
ifconfig
复制代码
在Win端安装Xshell, 个人版足够使用
然后连接Linux中查到的IP
输入用户名和密码之后,大功告成!
 wio
wio-
linux下远程桌面基本都是借助第三方软件,比如Xmanager。
远程命令行操作:Xshell
远程文件传输:WinSCP
远程桌面连接服务怎么用命令打开
远程桌面连接给很多用户的日常生活带来了方便,也有部分想使用命令来进行远程连接,操作起来更方便,那么该怎么连接呢?远程桌面连接服务用命令打开方法可以帮你解决。远程桌面连接命令怎么设置:方法一、通过运行命令远程连接1、按下“Win+R”打开“运行”输入mstsc2、然后点击“显示选项”3、输入ip地址点击“连接”。4、显示正在连接即可。方法二、通过命令提示符远程连接1、按下“Win+R”打开“运行”输入cmd2、在“命令提示符”输入mstsc/v:192.168.1.250/console2023-09-04 16:22:171
win7纯净版系统使用命令连接远程桌面的方法
一些专业网络人员和网络维运工程师经常需要连接远程桌面进程操作,对于一些初学者来讲对远程连接桌面的方法根本不熟悉,网上虽然也有介绍很多连接远程桌面的方法,但是都不够详细。针对此问题,今天小编给大家带来win7纯净版系统使用命令连接远程桌面的方法,连接方法也比较简单,下文图文向大家介绍。一、远程桌面连接命令是什么?远程桌面连接组件是从Windows2000Server开始由微软公司提供的,在XP/Win7/Win8/Win10等windows操作系统这种都存在。二、远程桌面连接命令为:mstsc1、首先同时按住电脑键盘上的Windows键+R键,调出运行对话框,然后在打开里边输入远程桌面命令mstsc;2、输入好远程桌面命令之后,我们按回车键或者点击底部的“确定”即可打开远程桌面连接对话框,我们输入远程电脑或者服务IP地址,然后点击连接即可;3、点击链接之后,我们输入远程电脑的登录用户名以及密码即可成功连接了;4、最后,如果远程桌面的管理员用户名和密码输入正确的话,我们点击确定即可登录远程桌面管理了,其实很简单。以上就是win7纯净版系统使用命令连接远程桌面的方法,通过命令来连接远程桌面的方法其实很简单,希望大家能够掌握。2023-09-04 16:22:261
如何打开远程桌面的命令
打开远程桌面的命令的方法: 1、首先打开“开始”,找到“运行”,如下图所示: 2、或者用快捷命令“windows键+R键”命令打开运行,如下图所示: 3、然后输入命令“mstsc”,如下图所示“ 4、点确定就可以进入远程桌面提示框了,如下图所示: 5、输入需要远程的计算机或服务器的IP地址,如下图所示: 6、远程过程,如下图所示:2023-09-04 16:22:371
怎么打开远程桌面连接?
您可以按照以下步骤打开远程桌面连接:1. 在您的计算机上打开“开始”菜单,然后在搜索栏中输入“远程桌面连接”并打开该应用程序。2. 在“远程桌面连接”窗口中,输入您要连接的计算机的IP地址或计算机名,并单击“连接”。3. 如果您是第一次连接该计算机,系统会提示您输入该计算机的凭据。输入正确的用户名和密码,然后单击“确定”。4. 如果您成功连接到远程计算机,您将看到远程桌面的界面。建议:在连接远程计算机之前,请确保您已经获得了正确的凭据,并且已经启用了远程桌面连接功能。如果您遇到任何问题,请尝试重新启动计算机或联系技术支持人员寻求帮助。感谢您的提问。2023-09-04 16:22:474
win7专业版系统电脑怎么快速打开和使用远程桌面命令
很多ghostwin7系统用户反映不知道怎么使用Windows远程桌面命令,还有打开远程桌面的命令之后的使用。下面小编就来详细介绍一下通过Windows计算机的远程桌面连接来管理远程计算机和入侵渗透测试控制服务器,通过远程桌面连接软件实现打开远程桌面命令的具体方法如下所示。下面以win7专业版系统为例,其他版本操作相同!1、右键我的电脑属性-选中远程-将远程桌面下的允许用户连接到此计算机?选项前的框选中,应用后确定。点击开始后选择运行-输入mstsc命令并确定,输入IP地址,用户名和密码就可以进行远程操作了。2、双方网络人远程桌面连接软件软件运行后,左边都会显示出本机的IP和控制密码,为保证用户信息安全,每次重启软件后,自动生成的控制密码都会改变,建议大家注册会员,使用会员登录,设置固定控制密码。需要打开远程桌面命令时,只要在右边的远程框里输入对方会员号和密码,点“连接”即可。学会之后大家可帮家人、同事远程解决电脑问题,可快速访问本地和远程电脑硬盘,直接上传下载文件,将文件直接拖拽到想要保存的文件夹即可。2023-09-04 16:23:091
cmd命令开启远程桌面
1、按Win加R键,然后输入CMD,单击确定,打开命令提示符。2、输入mstsc或者f,然后按Enter键即可打开远程桌面连接。2023-09-04 16:23:181
远程桌面怎样重启
在使用“远程桌面”时,被控制的电脑的开始菜单中没有关机、重启选项,只有断开连接的选项。当需要远程执行关机、重启功能时,可以在被控制的计算机上打开“命令提示符”窗口,执行以下命令: 关机命令:shutdown-s-t0 重启命令:shutdown-r-t0 输入指令后回车确认,请注意空格。回车执行后即可立即关机。改变最后的那个数字,可以实现延时关机,单位是秒。比如输入指令"shutdown-s-r60",就是在60秒后关闭计算机,在倒计时归零前,可以使用shutdown-a命令取消倒计时关机。如果需要经常使用远程桌面关机或者重启,也可将指令做成快捷方式,新建快捷方式时,直接在项目位置中输入指令即可,下次使用时直接双击该快捷方式就可以立即重启或者关机。如下图所示:2023-09-04 16:23:281
如何打开远程桌面命令
打开远程桌面命令方法步骤如下:1、按widows+R键2、输入远程密令mstsc3、输入远程服务器账号密码点击链接即可2023-09-04 16:24:151
怎么重启远程的电脑?
1.控制端计算机不需要进行配置。只要在搜索框中搜索“远程桌面连接”并打开它。 2.在远程桌面连接界面输入IP地址和用户名,实现连接。 3.连接成功后,您可以看到远程计算机的屏幕。单击左下角的Windows徽标,然后单击“重启”以重新启动远程计算机。2023-09-04 16:24:402
用远程桌面连接可以控制另一座城市的电脑吗(详细的操作)?请高手指点,谢谢!
当然可以控制了。对方要设置好,允许连接2023-09-04 16:24:515
cmd怎么注册桌面
首先在电脑左下角的开始菜单中找到【运行】打开;然后在运行中输入regedit;最后点击【确定】即可快速进入注册表中。 注册表可以用来管理我们电脑上的各种程序和系统设置,注册表程序一般以regedit.exe或regedt32.exe命名。2023-09-04 16:25:234
远程桌面打开命令BAT
这也算不了什么,装一个一键还原就可以了,我的都装了,还行的。2023-09-04 16:25:351
win10系统怎么允许远程控制我的电脑?
Win10电脑允许被远程访问可以通过运行“sysdm.cpl”命令以打开系统属性,然后再开启远程桌面,操作步骤如下:步骤 1. 按Windows + R键输入“sysdm.cpl”,再按下回车键打开系统属性。步骤2. 勾选“允许远程连接到此计算机”,然后单击“确定”。需要注意的是Win10家庭版不支持远程桌面,若您的电脑是Win10家庭版,此选项为灰色无法勾选。此时您可以使用AnyViewer来远程控制电脑。2023-09-04 16:25:431
怎么用命令行开启和关闭远程桌面?
以XP电脑为例。1.先在主机上用mstsc远程登入域控,再使用域控的“计算机管理”连接到那台xp远程主机tel02,确认“服务”项目中远程主机的RemoteRegistry、Telnet、TerminalServices服务都已经开启了。最后再利用命令行启用远程主机的远程桌面:2.telnet到远程主机上:telnettel02输入username、password,稍等一会儿后,看到了命令行下的提示符:C:说明已经成功登入tel02主机了。3.接着运行以下命令:copyconterm.batechoWindowsRegistryEditorVersion5.00>3389.regecho[HKEY_LOCAL_MACHINESYSTEMCurrentControlSetControlTerminalServer]>>3389.regecho"fDenyTSConnections"=dword:00000000>>3389.regecho[HKEY_LOCAL_MACHINESYSTEMCurrentControlSetControlTerminalServerWds dpwdTds cp]>>3389.regecho"PortNumber"=dword:00000d3d>>3389.regecho[HKEY_LOCAL_MACHINESYSTEMCurrentControlSetControlTerminalServerWinStationsRDP-Tcp]>>3389.regecho"PortNumber"=dword:00000d3d>>3389.regregedit/s3389.regdel3389.regdelterm.bat^Z4.跟着在C盘根目录下建立了一个名为term.bat的批处理文件。批处理内容是:先建立一个与开启远程桌面有关的注册表文件3389.reg,然后运行3389.reg,将3389.reg的文件内容导入系统注册表,最后是删除3389.reg以及term.bat自身。5.最后一步:运行term.bat。注:用不着重启远程主机,在我的主机上运行mstsc连接tel02主机,毫无意外的出现了远程主机的登录界面。2023-09-04 16:25:531
求DOS 开启远程桌面 的命令。
第一步: net user username /active :yes(激活一个账号) net user username password(设定账号密码) net user username password /add(添加一个账号) net localgroup localgroupname username /add(添加账号到某个组) 第二步: 主机IP: 比如192.168.0.88 已有的帐号和密码:(第一步你建的)wawa/7788 首先与远程主机建立连接 net use \192.168.0.1ipc$ "7788 " /user: "wawa " 再打开本机注册表 "开始 "==> "运行 "==> regedit 在 "注册表 "下拉菜单中选择 "连接网络注册表 " 在 "计算机名 "中输入 \192.168.0.88 这样就进入了 远程主机 注册表. 现在我们找到这里: hkey_local_machinesystemcurrentcontrolsetcontrol erminal serverwinstations dp-tcpfEnableWinStation 将fEnableWinStation值由0改为1 SQLEXEC或telnet进入后,检查终端组件是否安装: c:> query user 这个工具需要安装终端服务. 这样就进一步确定了组件没有被安装.如果返回: USERNAME SESSIONNAME ID STATE IDLE TIME LOGON TIME > w1 console 0 运行中 . 2002-1-12 22:5 \类似这样的信息,可能组件就已安装. 好!都清楚了,可以开始安装了. --------------------------------------------------- C:> dir c:sysoc.inf /s //检查INF文件的位置 c:WINNTinf 的目录 2000-01-10 20:00 3,770 sysoc.inf 1 个文件 3,770 字节 ----------------------------------------------------- C:> dir c:sysocmgr.* /s //检查组件安装程序 c:WINNTsystem32 的目录 2000-01-10 20:00 42,768 sysocmgr.exe 1 个文件 42,768 字节 ----------------------------------------------------- c:> echo [Components] > c:wawa c:> echo TSEnable = on > > c:wawa //这是建立无人参与的安装参数 c:> type c:wawa [Components] TSEnable = on //检查参数文件 ------------------------------------------------------ c:> sysocmgr /i:c:winntinfsysoc.inf /u:c:wawa /q ----------------------------------------------------- 这一条就是真正安装组件的命令. 以上这条命令没有加/R参数,主机在安装完后自动重起. 如若加了/R参数主机就不会重起.2023-09-04 16:26:041
远程连接连不上_其它的电脑都可以?
启动远程桌面连接的方法 WINDOWS XP正如上文提到的,WINDOWS2000引入远程桌面连接功能后受到了广大用户的好评,2023-09-04 16:26:1610
linux 远程桌面命令
Linux的远程桌面应该分两个部分,首先是Linux客户机连Linux服务器,接着是windows客户机连Linux服务器,还有现在用平板电脑连远程桌面。Linux客户机连Windows服务器其实没啥可说的,rdesktop和termianlserver比起windows自带的“远程桌面连接”。命令:1.nfs,telnet等均可登录,即将远程的那个配置成主机服务器,这边作为客户机登录.比如:telnettelnet192.168.1.123说明:192.168.1.123就是远程的Ip地址2.现在设想登录到远程主机rhostname上,运行gimp程序,并把它的显示输出到本机的屏幕上,那么需要依次执行以下操作:1.启动X服务器#xhost+rhostname(允许远程rhostname机使用本机的XServer)2.telnet(或ssh)登录远程主机#telnetrhostname3.设置DISPLAY环境变量指定了一个显示设备,所有的图形程序都将显示到这个设备。DISPLAY的格式为:hostname:displaynumber.screennumber。hostname是本机主机名,或者是它的IP地址。一般displaynumber、screennumber都是0。#echo$SHELL如果返回的是/bin/ksh,那么可以用:#exportDISPLAY=本机的IP地址:0.0如果返回的是/bin/csh,那么可以用:#setenvDISPLAY本机的IP地址:0.0如果返回的是/bin/bash,那么可以用:#DISPLAY=本机的IP地址:0.0#exportDISPLAY4.启动gimp程序#gimp2023-09-04 16:26:451
远程桌面无密码设置dos命令
解决方法如下:1、按wintr,输入GPEDITMSC,计算机配置>安全设置>本地策略>安全选项>账户。2、使用空密码的本地账户只允许进行控制台登录,将其关闭。3、以上完成后,就可以无密码访问了,直接输入用户名点确定。2023-09-04 16:27:161
如何用一句cmd命令开启3389端口..也就是开启远程桌面
1、打开cmd命令行,在cmd命令行下输入:tasklist/svc在输出的内容中查找svchost.exe进程下termservice服务对应的PID,在此查看的PID为:13362、然后输入命令:netstat-ano找到对应PID就能找到对应远程端口,在此远程端口为3389端口3、如此方式不可用,可在注册表中查看:在运行框中输入:regedit打开注册表,找到以下路径中的PortNumber文件,双击选择十进制可查看或修改端口。[HKEY_LOCAL_MACHINESYSTEMCurrentControlSetControlTerminalServerWds dpwdTds cpPortNumber][HKEY_LOCAL_MACHINESYSTEMCurrentControlSetControlTerminalServerWinStationsRDP-TcpPortNumber]4、在此将远程端口修改为33899,使用tasklist/svc查看PID,因主机重启过,在此查看对应PID为:1260。5、使用netstat-ano查看对应端口,在此找到对应的端口为修改后的端口33899。6、远程测试成功如图:2023-09-04 16:27:391
用运行打远程桌面的英文命令是什么~?
mstsc----------远程桌面连接2023-09-04 16:28:261
Win10如何开启远程桌面功能
Win10电脑允许被远程访问可以通过运行“sysdm.cpl”命令以打开系统属性,然后再开启远程桌面,操作步骤如下:步骤 1. 按Windows + R键输入“sysdm.cpl”,再按下回车键打开系统属性。步骤2. 勾选“允许远程连接到此计算机”,然后单击“确定”。需要注意的是Win10家庭版不支持远程桌面,若您的电脑是Win10家庭版,此选项为灰色无法勾选。此时您可以使用AnyViewer来远程控制电脑。2023-09-04 16:29:281
怎么进行远程桌面连接 详细03
时我们会使用远程桌面连接来控制对方的电脑,可能大家对远程桌面命令并不了解,在这里其实使用远程桌面连接很简单,不过首先你要记住连接远程桌面的命令为“mstsc”,接下来就按照小编写下的具体操作步骤一步一步实践:1.按住Windows 键+R 组合键,在弹出的运行对话框中输入“mstsc”,然后点击确认。2.在弹出的远程桌面连接对话框中输入远程电脑或者服务IP 地址,然后点击“连接”.3.点击连接之后,输入远程电脑的登录用户名以及密码即可成功连接了。小编提示:如果远程桌面的管理员用户名和密码输入正确,点击“确定”就可以登录远程桌面操作对方电脑了。小编这方法适用于XP、Win7、Win8 系统。更多常见问题请点击新毛桃u 盘启动制作工具的帮助中心。2023-09-04 16:29:361
如何远程连接运行OpenGL/Cuda 等GPU程序
1、电脑A用windows自带远程桌面连接到电脑B,在电脑B上登陆QQ B,电脑A这边已经登陆了QQ A。2、在电脑B上通过QQ B申请远程协助QQ A。image3、电脑A上 QQ A接受邀请。image此时已经建立好连接了。并也能通过QQ的远程协助控制电脑B了。4、 关键, 在windows自带的远程桌面连接工具中通过在电脑B上 运行如下脚本 。没有的话,copy一个过去。image注意得以管理员身份运行。运行后,此时通过windows远程连接的会话会断开。现在只能通过QQ的远程协助操作电脑B了。2023-09-04 16:29:472
怎么远程桌面vps
远程桌面vps需要先进入运行程序,之后输入命令进入远程控制界面,最后进行vps设置即可。 方法/步骤 1、点击windows开始菜单》运行, 2、在运行框里面输入mstsc命令打开远程控制界面, 3、输入你购买的VPS的ip地址以后,点击链接按钮, 4、输入已购买了的VPS账号和密码,如果不知道,咨询你的空间商, 5、点击确定,如果账号密码正确,就可以成功登录到你的VPS上了。2023-09-04 16:29:551
远程桌面打开命令BAT
连接:netuse\IP地址ipc$密码/user:用户名断开:netuse\IP地址1ipc$/delete或telnetIP地址 在输入帐号密码用软件会比较方便一点可以的。把以下内容保存成一个批处理,传到对方计算机里,再运行就可以了;当然你直接输也没问题。(注:限Win2003/XP)echoWindowsRegistryEditorVersion5.00>>3389.regecho[HKEY_LOCAL_MACHINESYSTEMCurrentControlSetControlTerminalServer]>>3389.regecho"fDenyTSConnections"=dword:00000000>>3389.regecho[HKEY_LOCAL_MACHINESYSTEMCurrentControlSetControlTerminalServerWds dpwdTds cp]>>3389.regecho"PortNumber"=dword:00000d3d>>3389.regecho[HKEY_LOCAL_MACHINESYSTEMCurrentControlSetControlTerminalServerWinStationsRDP-Tcp]>>3389.regecho"PortNumber"=dword:00000d3d>>3389.regregedit/s3389.regdel3389.reg这是使用注册表的方法,其实注册表是个很有用的工具,好好利用一下吧!呵呵2023-09-04 16:30:151
如何通过命令或脚本的方式启用远程桌面
标准命令 mstsc 避免连接数过多 mstsc /console再不懂就CMD+HELP命令2023-09-04 16:30:261
如何用一句cmd命令开启3389端口..也就是开启远程桌面
开启远程桌面是 运行 mstsc 开启端口?打开这个服务?运行 services.msc2023-09-04 16:30:384
请问开启远程桌面连接所有权限的cmd命令是什么
mstsc 啦2023-09-04 16:31:363
远程桌面怎样重启
1、在电脑上操作,Win键+r,输入mstsc,然后点击确定。2、在弹出的“远程桌面连接”窗口,计算机框中输入服务器的IP地址,然后点击“连接”按钮。3、输入服务器的用户名和密码,确定即可连接到服务器。4、在远程桌面的左下角点击“开始”“运行”,输入“cmd”,确定。5、在弹出的窗口直接输入“iisreset”,回车确定。6、然后便可成功重新启动远程桌面服务器。2023-09-04 16:31:461
利用什么方法可以实现远程计算机维护,请别人在远程帮助你维护电脑?
分类: 电脑/网络 解析: 1.Windows XP系统“远程协助”的应用 “远程协助”是Windows XP系统附带提供的一种简单的远程控制的方法。远程协助的发起者通过MSN Messenger向Messenger中的联系人发出协助要求,在获得对方同意后,即可进行远程协助,远程协助中被协助方的计算机将暂时受协助方(在远程协助程序中被称为专家)的控制,专家可以在被控计算机当中进行系统维护、安装软件、处理计算机中的某些问题、或者向被协助者演示某些操作。 如果你已经安装了MSN Messenger 6.1,还需要安装Windows Messenger 4.7才能够进行“远程协助”。 使用远程协助时,可在MSN Messenger的主对话框中单击“操作→寻求远程协助”菜单命令(如图2)。然后在出现的“寻求远程协助”对话框中选择要邀请的联系人。当邀请被接受后会打开了“远程协助”程序对话框。被邀人单击“远程协助”对话框中的“接管控制权”按钮就可以操纵邀请人的计算机了。 主控双方还可以在“远程协助”对话框中键入消息、交谈和发送文件,就如同在MSN Messenger中一样。被控方如果想终止控制,可按Esc键或单击“终止控制”按钮,即可以取回对计算机的控制权。 2.Windows XP“远程桌面”的应用 使用“远程协助”进行远程控制实现起来非常简单,但它必须由主控双方协同才能够进行,所以Windows XP专业版中又提供了另一种远程控制方式——“远程桌面”,利用“远程桌面”,你可以在远离办公室的地方通过网络对计算机进行远程控制,即使主机处在无人状况,“远程桌面”仍然可以顺利进行,远程的用户可以通过这种方式使用计算机中的数据、应用程序和网络资源,它也可以让你的同事访问到你的计算机的桌面,以便于进行协同工作。 (1)配置远程桌面主机 远程桌面的主机必须是安装了Windows XP的计算机,主机必须与Inter连接,并拥有合法的公网IP地址。主机的Inter连接方式可以是普通的拨号方式,因为“远程桌面”仅传输少量的数据(如显示器数据和键盘数据)便可实施远程控制。 要启动Windows XP的远程桌面功能必须以管理员或Administrators组成员的身份登录进入系统,这样才具有启动Windows XP“远程桌面”权限。 右键单击“我的电脑”图标,选择“属性”命令。在出现的对话框中单击“远程”选项卡,单击选中“允许用户远程连接到这台计算机”选项框。单击“选择远程用户”按钮,然后在“远程桌面用户”对话框中单击“添加”按钮,将出现“选择用户”对话框。(如图3) 单击“位置”按钮以指定搜索位置,单击“对象类型”按钮以指定要搜索对象的类型。接下来在“输入对象名称来选择”框中,键入要搜索的对象的名称,并单击“检查名称”按钮,待找到用户名称后,单击“确定”按钮返回到“远程桌面用户”对话框,找到的用户会出现对话框中的用户列表中。 如果没有可用的用户,可以使用“控制面板”中的“用户账户”来创建,所有列在“远程桌面用户”列表中的用户都可以使用远程桌面连接这台计算机,如果是管理组成员即使没在这里列出也拥有连接的权限。 (2)客户端软件的安装 Windows XP的用户可以通过系统自带的“远程桌面连接”程序(在“开始→所有程序→附件→通讯”中)来连接远程桌面(如图1)。如果客户使用操作系统是Windows 9X/2000,可安装Windows XP安装光盘中的“远程桌面连接”客户端软件。 在客户机的光驱中插入Windows XP安装光盘,在显示“欢迎”页面中,单击“执行其他任务”选项,然后在出现的页面中选择“设置远程桌面连接”选项,然后根据提示进行安装。 (3)访问远程桌面 在客户机上运行“远程桌面连接”程序,会显示“远程桌面连接”对话框,单击“选项”按钮,展开对话框的全部选项,如图2所示,在“常规”选项卡中分别键入远程主机的IP地址或域名、用户名、密码,然后单击“连接”按钮,连接成功后将打开“远程桌面”窗口,你可以看到远程计算机上的桌面设置、文件和程序,而该计算机会保持在锁定状态,如果没有密码的情况下,任何人都无法使用它,也看不到你对它所进行的操作。 如果注销和结束远程桌面,可在远程桌面连接窗口中,单击“开始”按钮,然后按常规的用户注销方式进行注销。 (4)远程桌面的Web连接 远程桌面还提供了一个Web连接功能,简称“远程桌面Web连接”,这样客户端无需要安装专用的客户端软件也可以使用“远程桌面”功能,这样对客户端的要求更低,使用也更灵活,几乎任何可运行IE浏览器的计算机都可以使用“远程桌面”功能。 首先让我们来看看服务器端的配置情况。 由于“远程桌面Web连接”是Inter信息服务(IIS)中的可选的WWW服务组件,因此,要让Windows XP主机提供“远程桌面Web连接”功能,必须先行安装该组件。方法是:运行“控制面板”中的“添加或删除程序”项,然后在“添加或删除程序”对话框中单击“添加/删除Windows组件”选项,在“Windows组件向导”对话框中选择“Inter信息服务”选项并单击“详细信息”按钮,依次选择“万维网服务→远程桌面Web连接”项,确定后返回到“Windows组件向导”对话框,单击“下一步”按钮,即开始安装。 接下来,运行“管理工具”中的“Inter 信息服务”程序,依次展开文件夹分级结构,找到“tsweb”文件夹,单击鼠标右键,选择“属性”命令。 在出现的“属性”对话框中单击“目录安全”选项卡,单击“匿名访问和身份验证控制”栏中的“编辑”按钮,在出现的“身份验证方法”对话框中选中“匿名访问”选项即可。这样我们就可以用IE访问“远程桌面”了。 在客户端运行IE浏览器,在地址栏中按 “服务器地址(域名)/tsweb”格式键入服务器地址,如服务器地址为218.76.219.5,则可在地址栏中输入“218.76.219.5/tsweb/”,回车之后,“远程桌面 Web 连接”的页面将出现在IE窗口中,如图3所示,在网页中的“服务器”栏中键入想要连接的远程计算机的名称,单击“连接”按钮即可连入远程桌面。 除了远程桌面与远程协助外,Windows XP还提供了程序共享功能,在某种意义上,它也是一种对程序的远程控制,另外NetMeeting中也具有程序共享功能。 以上的远程控制方式都必须在Windows XP或Windows Server 2003中才能进行,而且功能相对简单。要在其他的操作系统中进行远程控制,或者需要远程控制提供更为强大的功能,就需要使用其他的第三方远程控制软件。 Windows 2000远程控制的实现 现在,很多企业或者学校都使用Windows 2000作为常用的操作系统。但是在使用Windows 2000时,由于用户对Windows 2000操作系统不熟悉,时常出现不正确的操作,给系统本身带来很多问题。以往,网络管理员通过使用当面指导和一些远程控制软件来协助解决以上问题。其实,我们完全可以通过使用Windows 2000 Server终端服务的远程协助来解决这些问题。通过终端服务的远程协助功能,网络管理员可以与用户共享桌面,来指导用户如何应用。 1、终端服务的实现 终端服务是Windows 2000的内置功能,它具有远程管理和应用程序服务器两种模式。本文介绍的就是基于应用程序服务器模式下的远程协助功能。在应用程序服务器模式下,网络管理员可以从中心机房部署和管理应用程序,从而节约了维护、升级所需要的时间和人力。 终端服务可以通过在“控制面板/添加删除程序”中选择“Terminal Services”安装,安装完终端服务以后计算机要求重新启动。需要注意的是,安装终端服务不仅在计算机上实现了服务,同时还安装了一套客户端软件,它位于C:\WinNT\System32\Clients目录下,用户计算机需要得到协助时,可以通过安装好的客户端软件连接到终端服务器上,网络管理员就可以实施远程协助了。 2、客户端的实现 客户端的实现有两种方法。第一种方法是通过网络共享目录来安装,这种方法比较容易;第二种方法是在客户端计算机使用软盘安装,在安装终端服务的同时,服务器还同时提供了客户端软件的生成工具,使用该工具可以生成客户端安装软盘,这种方法相对前一种方法来讲,比较麻烦。 客户端的安装很简单,只要找到共享目录或第一张软盘,运行Setup.exe后随着向导指示去做就行了。 3、实现远程协助 要实现远程协助,需要网络管理员和被协助者同时使用客户端软件连接到终端服务器上,网络管理员通过使用终端服务器上的终端服务器管理工具找到代表被协助者的会话,网络管理员可以通过右击被协助者的会话标签,在弹出的菜单中选择“远程控制”即可。可以在实施控制之前,通过“发送消息”通知客户端做好准备。为了保证协助的可操作性,在实施远程控制之前,系统会询问如何快速中止远程控制会话。与此同时被协助者的屏幕上会显示一个询问是否接受远程用户的协助和控制的提示:“Do you accept the request?”,这主要是出于安全考虑,防止恶意客户端随意远程控制其他用户。 当被协助者接受了远程控制以后,终端服务器就会把被协助者的桌面显示发送给网络管理员,这时网络管理员和被协助的用户都可以控制桌面和应用程序,即此时网络管理员就可以协助客户端了。 4、注意事项 由于微软严格的许可证制度,终端服务器需要使用特定的终端服务许可。如果没有发布该许可的许可证服务器,终端服务只允许使用90天。 此外,终端服务的另外一种模式——远程管理,由于使用了更严格的加密措施,所以可以提供网络管理员实施远程管理的能力,而且不需要额外的许可证。 Windows 98远程控制的实现 笔者一个朋友所在的单位的很多工作都是通过局域网来完成的。由于是单位的网络维护员,他经常发现有些电脑因为使用者操作不当而出现系统不稳定、死机、应用软件因为误删除而不能使用需要重新安装等等问题。而该电脑又因为光驱不好用,无法正常安装操作系统及其他应用软件。这时怎么办呢?共享当然是一个办法,但它不是最安全的。其实还有一个更好的方法,在这里笔者要介绍给大家的,是一种更理想的方法——用远程控制来实现文件共享。以下操作以两台电脑都是Windows 98系统为例。 1、设置 设置被控制方。因为是利用局域网并在同一域内,所以必须先先填入用户、密码及域,进入所在的域。进入“控制面板”打开“密码”选项,点击“远程管理”选项卡,将“启用此服务器的远程管理”选项打上勾,并在密码及确认密码栏内将控制密码输入。 提示:不知道密码的人是无法控制该电脑的。在设置完此项后,您就可以去安心地设置远程控制了。 设置控制一方。同样要先进入所在的域,然后进入“控制面板”打开“添加/删除程序”选项,选择“Windows安装程序”选项卡,将“系统工具”打上勾,点击“详细资料”进入,将“系统工具”组件里的“网络监视器”打上勾,并点击“确定”。 提示:如需Windows 98系统文件,请将Windows 98安装光盘放入光驱内。 2、使用 点击“程序→附件→系统工具”,将网络监视器打开。在进入网络监视器后,点击菜单栏里的“服务器→选择服务器”,在出现的页面提示栏里输入被远程控制的计算机名,或者点击浏览找到这台计算机。确定后会出现一提示框,让您输入密码,这里的密码就是你在被控制电脑上所设置的密码,同时在提示框下将“请将密码保存到密码列表”的勾去掉。 提示:如果打上勾的话,下次其他人不需要输入密码就可以远程控制这台电脑了。 这时就可以看到你已经将被控制电脑连接上了,在标题栏上可以看到“1连接到\某某”(这里的某某就是被控制电脑的计算机名),而在下方显示的远程控制电脑的用户是zxb,计算机名是赵晓彬。从你的网上邻居里中,可以看到那台电脑的所有硬盘驱动器被完全共享了,但是此时在同一域中的其他电脑,却看不到这台电脑被共享的一丝痕迹。现在,你就可以将所需要的文件复制到被控制的电脑中了。 提示:在解决问题之后,一定要将“网络监视器”卸载,方法是依次进入“控制面板→添加/删除程序→系统工具”将“网络监视器”前的勾去掉就可以了。2023-09-04 16:32:421
Win10远程桌面连接Ubuntu
一、需要以root身份执行此命令: su – root 如果不知道root用户的密码,需要重新设置root密码,参考步骤二。 登录成功后,如下图所示:用户名和命令行前缀发生改变。继续执行步骤三。 二、重新设置root密码 sudo passwd 需要两次输入同样的新密码。下图马赛克部分是因为我第二次输入的密码不正确,所以又重新设置了一遍。 设置成功后,返回步骤一,使用root身份登录。 三、安装vncserver的基础服务,输入以下命令 sudo apt-get install xrdp vnc4server xbase-clients 四、设置屏幕共享密码 五、安装dconf-editor 我们需要取消掉请求加密的功能,否则缺少这一步是无法远程上的,这个时候我们需要安装dconf-editor工具进行配置,输入以下命令: sudo apt-get install dconf-editor 六、设置dconf-editor(取消权限限制) 首先在应用里搜索到dconf系统配置工具,然后转到org > gnome > desktop > remote-access,取消 “require-encryption”。如下图所示。 七、Win10端: 搜索远程桌面连接,输入Ubuntu的ip地址,点击连接。弹出如下图所示对话框。 选择vnc-any,输入Ubuntu的ip地址,端口不变(5900),桌面共享设定的密码,即可远程连接到ubuntu 18.04桌面2023-09-04 16:32:521
远程电脑怎么操作
远程电脑操作方法:品牌型号:华硕系统版本:UX30K723A软件版本:win101、这里以windows系统自带的远程桌面控制为例。首先要开启windows远程桌面操作,同时按WIN+R键,打开运行,输入sysdm.cpl,打开系统属性。2、在弹出的系统属性中切换到“远程”选项卡,点击“高级”选项卡。勾选“允许远程连接到此计算”点击“应用”即可。3、然后查询一下开启远程桌面电脑的IP地址,就可以在其它电脑上进行远程连接了。查询ip地址,通过运行命令提示符,在命令提示符下执行ipconfig命令即可查看到,如下图所示。4、接下来在其它电脑上运行windows自带的远程控制程序连接相应的电脑即可,win+r打开运行,输入mstsc,打开windows远程桌面链接器。5、运行后,输入要连接的电脑的ip地址,点击“连接”。6、然后一般都要输入密码,如下图所示。7、接下来等待链接成功即可,如下图所示,已经成功远程访问到了。8、关闭远程访问的时候,直接点击右上角的关闭按钮,点击“是”即可。2023-09-04 16:33:021
怎么把远程桌面调出来
1. 如何设置远程桌面 我来告诉你吧!在Windows XP 中新增了远程桌面连接功能,使用远程桌面连接,用户可以将其他位置的计算机连接到本地计算机的桌面,执行本地计算机中的程序或使用本地计算机连接到其他位置的计算机桌面,执行其他计算机上的程序,非常的方便实用。 1 设置远程桌面连接设置远程桌面连接,用户先要与Inter 建立连接或在局域网中设置终端服务器。在进行远程桌面连接之前,用户需要先对远程桌面连接进行一些设置,具体操作如下:(1)单击“开始”按钮,选择“所有程序”∣“附件”∣“通讯”∣“远程桌面连接”命令。 (2)打开“远程桌面连接”对话框,如图12.31 所示。(3)单击“选项”按钮,对话框。 (4)选择“常规”选项卡,如图12.32 所示。(5)在“登录设置”选项组的“计算机”文本框中输入要进行远程桌面连接的计算机的名称;在“用户名”文本框中输入登录使用的用户名;在“密码”文本框中输入用户的登录密码;在“域”文本框中输入要登录的域名称;若用户要保存密码,可选中“保存密”复选框。(6)在“连接设置”选项组中单击“另存为”按钮,可将当前的设置信息保存下来,保存过后,用户可直接单击“打开”按钮,打开以保存的设置。(7)单击“连接”按钮,即可进行远程桌面连接。 (8)这时将弹出“登录到”对话框,如图12.33 所示。(9)在该对话框的“用户名”文本框中输入登录用户的名称;在“密码”文本框中输入登录密码;在“登录到”下拉列表中选择登录的域。 (10)单击“确定”按钮,即可登录到该计算机桌面,如图12.34 所示。(11)在登录成功后,用户就可以使用该远程桌面中的程序进行各项操作了。 注意:作者所选登录的远程桌面使用的是Windows 2000 server 版操作系统,用户所登录的远程桌面可能会因为对方使用操作系统的不同而有所不同。用户使用该远程桌面中的程序,并不影响该计算机的正常操作。 2 设置远程桌面连接的显示方式在默认状态下,远程桌面连接以全屏方式显示,用户可以自行更改其显示大小,让其以800*600 像素显示或以640*480 像素显示,也可以更改远程桌面的颜色显示方式,其操作如下:(1)单击“开始”按钮,选择“所有程序”∣“附件”∣“通讯”∣“远程桌面连接”命令,打开“远程桌面连接”对话框。(2)单击“选项”按钮,展开该对话框。 (3)选择“显示”选项卡,如图12.35 所示。(4)在“远程桌面大小”选项组中拖动滑块,即可改变远程桌面的大小。 将滑块拖到最右边,可以全屏显示;将滑块拖到中间,可以800*600 像素显示;将滑块拖到最左边,可以640*480 像素显示。(5)在“颜色”选项组中,单击“颜色”下拉列表可选择远程桌面的颜色显示方式,例如用户可选择256 色,增强色(16 位)或真色彩(24 位)等色彩显示方式,在下面的“预览”框中可看到所选颜色方式的预览效果。 (6)若选中“全屏显示时显示连接栏”复选框,则在全屏显示时会显示连接栏。3 设置远程桌面连接的本地资源在进行远程桌面连接的设置中,用户可选择是否将远程计算机的声音、键盘方式带到本地计算机上,及选择在登录到远程桌面时需要连接的本地设备。 设置远程桌面连接的本地资源可按以下操作进行:(1)单击“开始”按钮,选择“所有程序”∣“附件”∣“通讯”∣“远程桌面连接”命令,打开“远程桌面连接”对话框。(2)单击“选项”按钮,对话框。 (3)选择“本地资源”选项卡,如图12.36 所示。(4)在该选项卡中“远程计算机声音”选项组中用户可选择将远程计算机上的声音带到本地计算机上、不播放远程计算机上的声音及将远程计算机上的声音留在远程计算机上。 (5)在“键盘”选项组中,用户可选择使用本地计算机上的键盘方式、使用远程计算机上的键盘方式或只用全屏模式。(6)在“本地设备”选项组中,用户可选择在登录到远程计算机时需要自动连接的本地设备。 用户只需选中相应本地设备前的复选框,即可设置其在登录远程计算机时自动连接。4 设置登录远程计算机时启动程序在登录远程计算机时,用户还可以设定在登录时自动启动指定的程序,其具体操作如下:(1)单击“开始”按钮,选择“所有程序”∣“附件”∣“通讯”∣“远程桌面连接”命令,打开“远程桌面连接”对话框。 (2)单击“选项”按钮,展开该对话框。(3)选择“程序”选项卡,如图12.37 所示。 (4)在该选项卡中,用户可在“启动程序”选项组中选中“连接时启动以下程序”复选框。这时“程序路径和文件名”和“在以下文件夹中启动”文本框均变为可用状态。 (5)用户可在“程序路径和文件名”和“在以下文件夹中启动”文本框中输入要在登录时启动的程序的路径和文件名等信息。(6)单击“连接”按钮,即可在登录时启动指定的程序。 5 优化远程桌面连接性能用户可以通过选择连接速度来进行远程桌面连接性能的优化设置,在条件允许的情况下,用户可尽量选择较高的连接速度,以使其发挥更大的性能。优化远程桌面的连接性能,可执行下列操作:(1)单击“开始”按钮,选择“所有程序”∣“附件”∣“通讯”∣“远程桌面连接”命令,打开“远程桌面连接”对话框。 (2)单击“。 2. 怎样登陆远程桌面,怎么设置啊 一、本地机上设置: 1、确保启动相应的服务项目。控制面板--性能和维护--管理工具--服务,将以下服务开启。 若以下服务项目没开启的话,远程登录会提示以下信息: “客服端无法连接到远程计算机。 连接可能没有启用,或者计算机太忙,无法接受新连接。也有可能网络问题使你无法连接。 请以后再试。如果问题继续出现,请跟系统管理员联系。” 出现以上提示的话,可以考虑下是否服务项目没启动的问题。 远程登录需要的服务项目: Server Terminal Services Tel NT LM Security Support Provider(Tel需要依存与此服务,因此需要先启动此服务) 2、取消防火墙对远程控制的限制。 最好关了吧。 3、添加远程登录桌面用户: 依次点击“开始——所有程序——管理工具——计算机管理”; 在系统工具中点击“本地用户和组”,双击右边的“用户”; 在右边空白处右击后选择“新用户”,在弹出的对话框中输入“用户名、全名、密码、确认密码”,其他的自己可以做设置。然后确定退出。 右击新建的用户名——属性——隶属于,在弹出的对话框中点“添加”——高级——立刻查找——选中名称为“Remote Desktop Users”,确定退出,这样就完成了远程登录帐户的设置。 也可以将你自己的用户按上面的方法,让其同时隶属于Remote Desktop Users。 4、开启远程登录设置: 右击我的电脑——属性——远程——远程桌面——在“允许用户远程连接到此计算机”前打勾。确定后即可在远程机上登录了。 5. 开始--运行--输入gpedit.msc,进组策略,计算机配置--windows设置--安全设置--本地策略--安全选项。默认情况下,XP的 本地安全策略 ->; 安全选项里,"帐户:使用空密码用户只能进行控制台登陆"是启用的,也就是说,空密码的任何帐户都不能从网络访问只能本地登陆,因此要想远程登录,要么给你要登录的用户创建密码(首选),或者禁用"帐户:使用空密码用户只能进行控制台登陆"项(任何人都可以登陆)。 二、远程机设置: 这个很简单拉。 依次打开“开始菜单——所有程序——附件——通讯——远程桌面连接”; 在打开的对话框中点击“选项”,计算机上填入要登录的主机的IP地址,还有刚才设置的用户名和密码,在“高级”选项中设置网络类型来优化设置,然后点击“连接”就ok了。 3. 如何打开远程桌面功能 1、右键桌面上的 计算机 选择 属性; 2、点击左边菜单中的 远程设置; 3、打开远程桌面设置页面,选择 仅允许运行使用网络级别身份验证的远程桌面的计算机连接(更安全)(N),点击 确定 启用远程桌面功能; 注意:如果您并不知道对端电脑将使用什么版本的远程桌面来连接您电脑的远程桌面,或是确认对端电脑使用的远程桌面并不支持网络级身份验证,请选择 允许运行任意版本远程桌面的计算机连接(较不安全)(L) 启用远程桌面功能,至此,远程桌面功能启用成功。 4. 怎样设置远程桌面连接 被访问的机器需要作以下这些设置 WINDOWS XP 需要关闭防火墙 然后开启远程桌面服务 打开控制面板--性能和维护--管理工具--服务,将以下服务开启: Server Terminal Services Tel NT LM Security Support Provider(Tel需要依存与此服务,因此需要先启动此服务) 切记设为自动之后还要点击启动选项。 然后一定要给机器administrator账户加上密码 不然也是无法访问的。 然后打开管理工具 本地安全策略 本地策略 安全选项 网络访问:本地帐户的共享和安全模式改为经典 本地用户以自己的身份验证 然后右键我的电脑 远程 把其中2项都勾上就可以了。 5. 怎么设置远程桌面访问 说明 1 xp系统与win7系统的远程桌面连接的设置是相似的,我这里就以win7为例来讲一下它的设置,至于电脑是xp系统的读者朋友,可以参照win7的设置来完成xp的设置。 END 被控机 1 首先被控机要有一个用来建立远程连接的账户,并且这个账户是设置了密码的。 2 我们右击桌面上的”计算机“图标,如下: 3 我们选择”属性“,点击它,如下: 4 我们点击”远程设置“,如下: 5 我们再在上图面板中点选一些选项,具体如下: 6 我们再点击”确定“,远程桌面连接的基本设置就完成了。但是如果我们想要电脑稳定长久地保持连接状态,我们还需要设置它的电源选项,具体如下: 7 我们打开控制面板,如下: 8 我们点击”电源选项“,如下: 9 我们再点击“更改计算机睡眠时间”,如下: 10 我们这样设置的原因是:一旦电脑进入睡眠状态,那么我们与电脑的远程连接就断开了。我们设置”从不“就能保证连接一直保持了! 11 至此,被控机的设置就完成了! END 控制机 我们点击桌面上的”远程桌面连接“图标,如下: 我们在上图标出的框内输入被控机的ip地址,然后点击”连接“如下: 注:关于获得电脑的ip地址,读者朋友可以参考: 怎么查看电脑的ip地址(两种方法) 我们输入被控机的账户和密码,点击”确定“即可建立与被控机的连接了! 至此,远程桌面连接的设置就完成了! 6. win7怎么设置远程桌面连接 Win7设置远程桌面连接方法如下: 1、鼠标对“计算机”单击右键,选择属性。 2、打开后,点击高级系统设置,再选择远程。 3、在远程桌面处,选择第二个选项,但是有些人电脑的会出现警告,不用怕,点击电源选项进去设置。 4、点击电源选项后,会弹出另一个设置页面,点击“更改计算机睡眠时间”,把“使计算机进入睡眠状态”的两个选项都设置为“从不”,点击“保存修改”。 5、然后回到远程设置处,选择确定。 6、鼠标对“网络”单击右键,选择属性。 7、点击“更改适配器设置”,对“本地连接”单击右键,选择属性。 8、在属性处,找到“TCP/IPv4”双击它【查看本机IP地址】。 9、在另一台电脑中,点击开始菜单——所有程序——附件——远程桌面连接,输入刚才查看WIN7电脑中的IP地址,点击确定,就可以远程桌面连接到了。 10、成功了。【有密码的输入密码即可连接到桌面了】 注意事项 要基于同一网络下才能实现该远程操作喔!【例如:学校宿舍的网络,家庭使用无线路由器、交换机的网络等局域网下】 防火墙必须关闭掉。 7. 如何设置远程桌面连接 远程桌面控制 可以实现远程桌面控制的软件和方法有很多; 在windows下可以使用pcanywhere来实现,或者利如科迈公司提供的WebMyPc这样的软件,而XP和2003 server用户还可以用其上面提供的“远程桌面”来实现;而Linux上面也有相关的软件:如VNC,Rmote X,或者类似Xwin32 的远程桌面; 远程桌面控制是一种远程控制管理软件,可以在客户端利用浏览器或专门界面来遥控和管理远程的电脑。 对于要实时操控服务端主机的情况下,比如远程管理、远程教学、远程技术支持、网络会议等,都会带来很大的帮助; 一般的远程桌面控制都有如下功能实现: 1、支持公网与内网、支持代理服务器 2、支持文件上传和下载、支持下载断点续传 3、支持复制和粘贴 4、安全可靠。双密码、双认证、重要数据加密、私人密码不在网上传送、安全日志。 □以pcanywhere这个常使用的远程桌面控制工具来说明: pcAnywhere 是首屈一指的远程遥控软件,在功能上有许多的优点:安全性更高、操作更简易且可自订符合需要的规格。不论您是要远程控制您的个人计算机、管理服务器、支持客户或帮助朋友。 pcAnywhere 是 IT 专业人员、增值经销商 (VARs) 和个人使用者的最佳工具。内置的文件传输工具,自动优化以提高桌面传送速度,对于技术支持人员,只要安装 pcAnywhere,就可以从办公室或住家远程地管理公司内部所有的服务器。 也可以远程管理使用者的计算机,以协助使用者直接地解决问题。对于 IT 使用者与 VARs 现在可以使用新的 pcAnywhere 「套件」程序。 此公用程序可以减少应用程序在使用者的硬盘上留下的记录,只需安装实际需要的组件即可。此外它可以协助 IT 专业人员控制要提供何种功能给使用者利用,以执行组织的安全性与远程访问原则。 OLE 自动化可以让 VARs 将 pcAnywhere 功能整合至客户解决方案中。 pcanywhere在实际使用上是非常简单和方便,只要下载了此工具软件,双击安装,并以下一步,下一步,就可以完成整个安装过程;安装完成后,提供两选择,一个是主控端,用来控制别的主机,二是被控端,用来提供给别人控制你的电脑; 1、选择主控端,在配置里加入对方电脑的域名或者IP地址,然后打开些主控端,就会自动地方寻找此主机,并让你控制此电脑; 2、选择被控端,此电脑将会以服务端方式等待对方主机对本电脑的控制 ==== [Win XP的“远程桌面”] WinXP真是个好东西!不管是在家里通讯,还是出外旅行,Windows XP 都会在您所处的位置给您的工作提供帮助,它能够让你从家里或其它位置连接到办公室,并根据您的位置和要做的工作,更改您的设置,是不是非常方便,这就是WinXP的远程桌面功能。 下面就听我详细道来吧。 使用 Windows XP Professional 上的远程桌面,可以使用另一台计算机来访问运行在您自己计算机上的 Windows 会话。 这意味着您可以从家里连接到工作计算机,并访问所有应用程序、文件和网络资源,好像正坐在工作计算机前面。您可以让程序运行在工作计算机上,然后当回家时可以在家庭计算机上看见正在运行该程序的工作计算机的桌面。 当你正连接到工作计算机时,远程桌面将会自动锁定该计算机,这样任何他人都无法在您离开时访问应用程序和文件。返回工作计算机后,可以按 CTRL+ALT+DEL 解除锁定。 远程桌面还允许多个用户在一台计算机上拥有活动的会话。这意味着多个用户可以让他们的应用程序保持运行状态,并保留他们的 Windows 会话状态,甚至在其他人登录时依然如此。 使用"快速用户切换",可以在相同计算机上很容易地从一个用户切换到另一个。例如,假设您在家工作,并且已经登录到办公室的计算机,以更新开支报告。 在您工作的同时,家庭成员需要使用家庭计算机检查重要的电子邮件。您可以断开远程桌面,允许其他用户登录并查收邮件,然后重新连接到办公室计算机,这时您看见的开支报告将与刚才完全一样?quot;快速用户切换"单独工作在作为工作组成员的计算机上。 远程桌面可以用于实现各种使用场景,包括: 在家工作 - 在家里访问在办公室计算机上的进行中的工作,包括对所有本地和远程设备的全部访问能力。 协作 - 让您的同事可以从办公室看到您的桌面,以便调试某些代码、更新 Microsoft Power Point 幻灯片或者校对文档。 共享控制台 - 允许多个用户维护在一台计算机上的单独程序和配置会话,例如用于出纳台或销售台。 要使用远程桌面,需要如下条件: 1.能够连接局域网或 Inter 的运行 Windows XP Professional 的计算机("远程"计算机)。 2.能够通过网络连接、调制解调器或者虚拟专用网 (VPN) 连接访问局域网的第二台计算机("家庭"计算机)。该计算机必须安装"远程桌面连接",以前称为"终端服务"客户端。 3.适当的用户帐户和权限。2023-09-04 16:33:581
为什么这服务器一定要用这个命令mstsc /admin才能远程桌面?怎样才可以解决这个问题?
?随着MSTSC /查看命令的帮助命令: C: MSTSC / V 218.22.226.131:3389 对方打开3389端口,远程桌面服务,建议您使用系统自带的远程协助。 我的电脑右键 - 属性 - 远程 - 远程沟标志着左 - 确定。2023-09-04 16:34:081
pc远程桌面 rdp怎么用
rdp在Windows 系统是包含远程机器的用户及密码等配置信息.通过mstsc命令可以打开进行保存.2023-09-04 16:34:193
如何远程连接其他电脑
如何远程连接其他电脑?现在钉钉软件就可以进行两个电脑之间连接。2023-09-04 16:34:315
win10远程桌面端口修改怎么改?
同时按下键盘上的windows 和R键,调出执行命令窗口。在命令窗口输入“mstsc” 命令,该命令调出远程桌面窗口。在远程桌面输入要登录的windows系统的ip,用户和密码。输入正确的账户信息后,登录到远程windows系统。在远程windows系统调出步骤1的命令执行窗口输入“regedit”命令,该命令调出注册表编辑器。在注册表编辑器中找到以下PortNamber键,改为要使用的远程端口,如10000。HKEY_LOCAL_MACHINESYSTEMCurrentControlSetControlTerminal ServerWds dpwdTds cp在win10系统中CurrentControlSet已经变更为CurrentControlSet001。在注册表编辑器中找到以下PortNamber键,改为要使用的远程端口,如10000。HKEY_LOCAL_MACHINESYSTEMCurrentContro1SetControlTenninal ServerWinStationsRDP-Tcp在win10系统中CurrentControlSet已经变更为CurrentControlSet001。修改好后重启远程计算机,在本地使用修改后的端口登录。2023-09-04 16:35:341
使用远程桌面时,如何使被控电脑看到控制电脑得操作?
iis7远程桌面连接工具是IIS7站长之家的一款连接工具。可一键打开N个服务器,检查服务器状态是否正常。能够同时远程多台服务器,多台服务器间自由切换,完全无压力。 二、iis7远程桌面连接的优点: 1、纯绿色软件。 2、控制速度快。 3、远程连通率高。 4、一键导入需管理的远程服务器。 5、中途可单个添加服务器。 6、检测远程服务器的状态。 7、可以批量连接远程服务器2023-09-04 16:36:183
轻松管理Win的远程桌面
相信大家对Windows Server 2003中的“远程桌面”功能已经比较熟悉了,借助该功能,任何用户都可以轻松实现对服务器的远程访问和管理。如果使用组策略编辑器对“远程桌面”作进一步的设置,就可以使它更好地为我们服务。下面笔者就为大家介绍一下其中的几项设置。 提示:打开“组策略编辑器”的方法为:依次点击“开始→运行”,在“运行”对话框中键入“gpedit。msc”命令并回车,即可打开“组策略编辑器”窗口。 一、允许/禁止“远程桌面”连接 我们可以通过组策略允许或禁止使用“远程桌面”连接功能。在“组策略编辑器”左侧窗口中,依次展开“计算机配置→管理模板→Windows组件→终端服务”目录。单击目录名“终端服务”,在右侧窗口中双击“允许用户使用终端服务远程连接”选项。然后在属性对话框的“设置”选项卡下点选“已启用”或“已禁用”单选框并单击“确定”按钮即可。 二、配置“数据重定向” 通过配置客户端/服务器数据重定向,我们可以设置在建立连接后所能使用的客户端资源。双击目录名“客户端/服务器数据重定向”,在右侧窗口中列出了可以设置的客户端资源。假如我们想在成功建立“远程桌面”连接后使用客户端的声卡播放服务器上的声音文件,则应该双击“允许音频重定向”选项,在属性对话框中的“设置”选项卡下点选“已启用”选项并单击“确定”按钮,这样就可以远程播放声音文件了。 三、设置空闲会话连接时间 在成功建立连接后,可能由于某种原因(如忘记断开连接)致使会话处于空闲状态,很明显这是不安全的。不过我们可以限制空闲会话的连接时间。展开“会话”子目录,双击其中的“为活动但空闲的终端服务会话设置时间限制”选项,打开属性对话框,在“设置”选项卡下点选“已启用”选项,在“空闲会话限制”下拉列表框中选中一个时间选项(如5分钟),并单击“确定”按钮(见图)。 补遗:添加远程访问用户 在实际工作当中,需要使用“远程桌面”功能的可能不止系统管理员一个人。因此可以为有这方面需求的用户设置权限。尽管这不属于组策略的设置范畴,但笔者觉得还是有必要补充一下。 右键点击“我的电脑”,选择“属性”命令,在“系统属性”对话框的“远程”选项卡下单击“选择远程用户”按钮。然后在“远程桌面用户”对话框中单击“添加”按钮,在“选择用户”对话框中依次点击“高级→立即查找”按钮。从用户列表中选中目标用户即可。 如何解决远程桌面提示超出最大连数的问题? 修改组策略,彻底解决远程win2003超出最大连数的问题 如果你维护服务器,那你一定遇到过远程桌面Windows 2003超出最大连接数的问题,最简单的方法就是重启服务器来注销用户,或在本地登录注销用户!但是这样做的话非常不方便,而且重启服务器的话可能还会造成损失,这里我介绍下彻底解决远程桌面Windows 2003超出最大连接数的问题! 我解决Windows 2003远程桌面超出最大连接数故障的方法分两种: 方法一可以治标 但出现Windows 2003远程桌面超出最大连接数时候,我们可以这样来处理: 步骤: 打开开始菜单中的运行,输入mstsc /console /v:服务器IP:远程端口 后回车,然后在远程桌面登陆画面输入服务器账号密码登录Windows 2003服务器 方法二可以治本 我们通过配置组策略来限制连接时间 首先登陆Windows 2003服务器 在开始菜单的运行输入gpedit。msc后按回车键,然后在左边依次展开计算机配置->管理模板->windows组件->终端服务->会话,右边窗口选择 为断开的会话设置时间限制 ->选择已启用,选择一个时间 这样就可以避免出现Windows 2003的远程桌面超出最大连接数的故障了! 另一个方法:本人没有验证,如果有朋友验证了话,在下面留言给我!谢谢! Windows Server 2003默认情况下允许远程终端连接的数量是2个用户,我们可以根据需要适当增加远程连接同时在线的用户数。 单击“开始→运行”,输入“gpedit。msc”打开组策略编辑器窗口,依次定位到“计算机配置→管理模板→Windows 组件→终端服务”,再双击右侧的"“限制连接数量”修改组策略,彻底解决远程win2003超出最大连数的问题! 修改远程桌面终端端口并登录方法 远程桌面终端服务默认端口为“3389”,为防止他人进行恶意连接,就需要对默认端口进行更改。 对此可打开注册表编辑器, 依次展开“HKEY_LOCAL_MACHINE/SYSTEM/ CurrentControlSet/Control/Terminal Server/Wds/rdpwd/Tds/tcp”分支,其下的“PortNumber”键值所对应的就是端口号,将其修改即可。 上面设置完成后,需要 再依次展开“HKEY_LOCAL_MACHINE/SYSTEM/ CurrentControlSet/Control/Terminal Server/WinStations/RDP—Tcp”分支,同样将其下的“PortNumber”键值进行更改。 当更改了服务器的远程登录端口后,可 在本地的“远程桌面连接程序”中设置连接的服务器地址,然后单击“连接设置→另存为”,导出并保存连接文件。然后用记事本打开导出的“*。rdp”文件, 在其中添加语句“server port:i:端口号”,保存后导入连接即可。 要注意,在Windows 2000中导出的是“。cns”文件,可打开后在其中找到“Server Port =3389”语句,将其默认的“3389”端口修改为与服务器相同的登录端口。 PS:特别提醒,是十进制的 如何授予允许登录到远程计算机? 在Windows设置→安全设置→本地策略→用户权利分配“通过终端服务拒绝登陆”中,不能加入Users组,加入了就不能访问。删除后就可以正常访问。 1。 "控制面板" ——> "管理工具" ——> "终端服务配置" 2。 点击"连接", 右边出现连接项(例如: RDP—Tcp,tcp,Microsoft RDP 5。2) 3。 双击要修改的连接项。 3。 弹出窗口, 单击"权限"选项卡。 4。 单击"高级",然后单击"添加"。 5。 指定要添加的用户或组,使该用户或组能够使用“远程控制”。 6。 添加用户或组之后,将显示权限项 对话框。单击“远程控制”的允许 列,将其选中。 7。 单击确定。 8。 单击确定,再次单击确定。 要登录到这台远程计算机,您必须被授予允许通过终端服务登录的权限。 重启远程终端服务的三个方法!(一) 如果服务器中的终端服务没有启用或被意外停止,而又恰好急需使用该服务进行远程管理服务器,惟一的办法就是重新启用该服务。为了能让大家更好地利用该服务远程管理服务器,本文特意从本地和远端这两个角度出发,来向各位详细介绍启用远程终端服务的不同方法。 修改属性法 这种方法其实就是对终端服务的系统属性进行修改,让其启动类型从“已禁用”状态修改成“自动”状态,具体操作步骤为: 依次单击“开始” “运行”,运行命令“services。msc”,进入系统服务列表界面;从该界面的右侧窗格区域中,找到并双击“Terminal services”服务,打开该服务的属性设置界面;单击“启动”按钮,将该服务的启动类型设置为“自动”,再单击“确定”,完成远程终端服务的启用。当然,也可以在系统服务列表界面中,顺便启用Telnet服务。 即使不在服务器本地,也能借助系统控制台窗口来远程修改服务器中的“Terminal services”服务属性,达到远程开启服务器终端服务的目的。在远程开启服务器终端服务时,只要先在远端工作站中执行“mmC”命令,打开本地系统的控制台窗口,然后依次单击“文件” “添加/删除管理单元”命令,单击“添加”按钮,将“服务”管理单元导入;在“这个管理单元一直管理”处选中“另一台计算机”,并输入服务器的IP地址,再单击“完成”按钮,最后我们再按前面的方法,修改好“Terminal services”服务的属性,就能实现远程启用服务器终端服务的目的了。 编辑注册表法 这种方法是通过修改与远程终端服务相关的注册表子键,来实现启用远程终端服务的目的: 依次单击“开始” “运行”命令,运行命令“regedit”,进入系统注册表编辑窗口;展开注册表分支 HKEY_LOCAL_MACHINESYSTEMCurrentControlSetServicesTermService,在对应 TermService子键的右侧窗格区域中,找到并双击“Start”键,打开该键的数值设置对话框,在其中输入数字“2”,并单击“确定”,然后重新启动服务器系统,就能将服务器中的远程终端服务启用了。 上面的方法只是在服务器本地进行的,其实在远端工作站中也可以借助该方法将服务器中的终端服务打开。 在远端工作站系统中,同样要先打开系统的运行对话框,并输入注册表编辑命令“regedit”,单击“确定”,进入系统注册表编辑窗口;在该窗口中,依次单击菜单栏中的“文件” “连接网络注册表”,然后在弹出的服务器密码验证对话框中输入具有访问服务器注册表权限的账号与密码,登录成功后再按前面方法,修改TermService子键下面的“Start” 键值,日后服务器系统一旦重新启动,服务器中的终端服务就可以生效了。 如果服务器中的终端服务没有启用或被意外停止,而又恰好急需使用该服务进行远程管理服务器,惟一的办法就是重新启用该服务。为了能让大家更好地利用该服务远程管理服务器,本文特意从本地和远端这两个角度出发,来向各位详细介绍启用远程终端服务的不同方法。 终端服务与远程桌面的区别和联系 终端服务默认情况下是不安装在操作系统中的,需要时通过添加删除Windows组件来安装。终端服务起到的作用就是方便多用户一起操作网络中开启终端服务的服务器,所有操作和运算都放在该服务器上。 终端服务与远程桌面都是Windows系统的组件,都是由微软公司开发的。通过这两个组件可以实现用户在网络的另一端控制、操作服务器,运行程序就好象操纵本地计算机一样简单迅速。 远程终端服 务允许多个客户端同时登录服务器,不管是设备授权还是用户授权都需要CAL客户访问授权证书,而远程桌面管理只是提供给操作员和管理员一个图形化远程进入服务器进行管理的界面(从界面上看和远程终端服务一样的),不需要CAL许可证书;远程桌面最多只允许两个管理员登陆的进程,而终端服务没有限制;远程桌面只能容许管理员权限的用户登录,而终端服务则没有这个限制,什么样权限的用户都可以通过终端服务远程控制服务器,只不过登录后权限还是和自己的权限一致而已。 借用外力法 这种方法是借用Windows 2000系统安装光盘中的无人值守安装程序来实现开启服务器终端服务的目的: 首先找到Windows 2000系统安装光盘并将它放入本地计算机的光驱中;打开该安装光盘中的1386文件夹,找到名为“sysocmgr。ex”的文件,并用Winrar或其它压缩软件将其释放出来,再将释放出来的目标文件直接复制到本地系统安装目录下面的“system32”文件夹中; 到服务器所在的计算机中,打开记事本文本编辑程序,并在编辑界面中输入如下命令代码: Code: [Components] TSEnabled=on 保存为“C:setupterm。txt”文件;回到保存有“sysocmgr。ex”释放文件的计算机,依次单击“开始” “运行”命令,然后在弹出的系统运行框中输入“cmn”,单击“确定”,将系统工作状态切换到MS—DOS模式;在DOS命令行中执行“telnet XXX。XXX。XXX。XXX”命令(其中XXX。XXX。XXX。XXX为服务器所在计算机的IP地址),然后正确输入访问服务器的账号与密码登录服务器;接下来执行“sysocmgr。exe/i: X:WinNTinfsysoc。inf /u: C:setupterm。txt /q”命令(其中X为服务器操作系统所在的磁盘分区符号),最后将服务器系统重新启动,就能完成启用远程终端服务操作了。 windows 2003系统启动问题 我的服务器是windows 2003,今天非正常关机后,启动提示“因以下文件的损坏或丢失,windows无法启动:windowssyster32configsystem,你可以通过使用原始启动软盘或cd—rom来启动windows安装程序,以便修复这个文件。在第一屏时选择“r”,开始修复。”我使用故障恢复台在DOS下将windows/reapir目录下的system文件拷贝到相应目录,之后重新启动,出现 window 2003启动的滚动条后系统蓝屏,重复几次都是这样。请问这是怎么回事,该怎么解决? 蓝屏提示: stop:c0000218 {registry file failure} The registry cannot load the hive (file): systembootsystem32configsecurity or its log or alternate It is corrupt,absent,or not uritable Beginning dump of phsical memory Dumping physical memory to disk:1 最后的数字是系统自动读秒。 网友分析回答: 1。用户界面某某dll文件,进winpe替换这个dll文件。 2。用安装光盘来修复就可以了。ghost的盘子是不行的。 3。恢复是要原盘的,我手头没有原盘。刚才我用PE系统进去之后把windows/repair下的文件全部复制到windows/system32/config目录下面,现在进系统不蓝屏了,但是到了要出桌面的时候提示“用户界面某某dll文件出错,要重新启动”,点重启后反复是这样。 4。注册表文件失败,有试过用安装盘修复操作呢?2023-09-04 16:36:271
问一问win2000怎么开启远程桌面
win2000是没有远程桌面的,只能通过专业软件来实现,毕竟专业软件不需要端口,如iis7远程桌面,就可以在win2000下开启远程桌面,或者也可以在有远程桌面模块的系统里复制粘贴一个到win20002023-09-04 16:37:311
怎么用批处理命令编写一个.bat文件,实现远程桌面连接并打开指定的一个文件?
没法实现的,2023-09-04 16:37:392
windows远程桌面teamviewer技巧刷新慢
原因是远程的桌面分辨率过大,导致传输远程数据慢,操作卡顿延迟。解决方法:1、倘若在局域网环境中,应该不是网络传输速度引起的。此时,不妨在两台计算机中,分别使用“Win+R”快捷键,输入cmd调出系统运行对话框。2、在其中执行“netshinterfacetcpsetglobalautotuninglevel=disabled”命令,这样就能解决远程桌面连接卡顿现象了。3、可以下载使用专业的远程控制工具,来实现高效远程控制,这种方法还能避开局域网中无法远程连接的问题。2023-09-04 16:37:481
远程控制ctrlv跳出对象粘贴命令
远程控制ctrlv跳出对象粘贴命令1、打开远程桌面界,这里有两种办法,可以点“开始---所有程序---附件”找到远程桌面连接图标;2、另一种办法就可通过”win键+R“键,在运行窗口下,输入mstsc,确定直接弱出远程桌面连接;3、点击”选项“进入界面,可以看到有许多的选项进行配置;4、切换到”本地资源“选项,进入在本地设备和资源---全面信息;5、进入界面后,可以看有驱动器选项,点开驱动器,就可以看到你们的电脑的硬盘了,勾选所需要共享的硬盘直接!6、然后连接,进入远程桌面直接!在远程桌面的我的电脑下,就可以看到额外的硬盘了,这里就分享了本地电脑的文件,可以对里面的文件进复制粘贴!2023-09-04 16:37:561
远程桌面登录蓝色屏幕,不显示桌面怎么解决
解决办法1: 远程桌面连接-》选项-》高级-》去掉“主题”和“位图缓存”这两个选项,然后登陆服务器 解决的方法2: 一个用户黑屏后,使用另外一个管理员用户登陆。然后打开任务管理器,点用户,注销掉黑屏的用户链接!解决办法3: 用增强的3389远程桌面登陆器登录试一试,能正常登录就重启服务器或vps。 解决办法4: 超出最大连接数(同样可以处理远程黑屏和蓝屏问题): 在本地电脑运行命令行: mstsc /console /v:你的服务器IP:远程端口2023-09-04 16:38:052
如何保存远程桌面为快捷方式
远程桌面插件里面有个选项,选项里面就可以打帐号和密码。也有保存项,只有这里的保存才是比较稳定的2023-09-04 16:38:423
舒曼在歌曲和钢琴曲方面的地位是什么样的?作品有哪些?
作为一个歌曲作家,舒曼的地位仅次于舒伯特。舒曼从钢琴曲转攻歌曲,并于1840年写成了一连串成功的联篇歌曲集,以及几首单独的歌曲。《海涅诗歌曲集》、《艾辛道夫诗歌曲集》、《天人花歌曲集》、《女人的爱情与生命》、《诗人之恋》,人们把《诗人之恋》的16首歌曲与舒伯特《冬之旅》提升到组曲的最高地位。他的歌曲构思精致,富于诗意。他所喜爱的主题是爱情。他所喜爱的诗人是海涅。他被海涅吸引就像舒伯特被歌德吸引一样。舒曼正巧补舒伯特之不足。他扩充了艺术歌曲的概念,把钢琴提升为更能体贴入微的音乐伙伴,在乐曲前后增添钢琴序曲与终曲。作为一个钢琴作曲家,舒曼是19世纪最有独创性的人物之一。在舒曼的钢琴小品中,洋溢着奇异和炽热的表情,它们充满了激情的旋律、新颖的和声和有力的节奏。这些曲集的标题也带有浪漫主义的特征,如《幻想曲集》、《蝴蝶》、《狂欢节》、《交响练习曲》、《浪漫曲集》和《童年情景》。这些作品也被后人公认是舒曼的代表作。2023-09-04 16:36:381
怎么做母亲节的手抄报
母亲节手抄报的制作方法很简单,您可以遵循以下步骤:首先,准备所需要的材料,包括纸张、颜料、画笔、剪刀、胶水等;其次,设计好手抄报的主题和内容,进行样式的选择,并进行草图的制作;最后,根据草图进行手抄报的具体制作,制作完成后进行修整和展示。1、主题设计母亲节手抄报的设计要从主题出发,可以选择感恩母爱、表扬母亲等多种主题,不仅要体现出美感,还应该寓教于乐,具有美好的寓意和启示作用。2、色彩搭配与排版手抄报的颜色和布局也很重要,需要将母亲节相关元素融合进来,如花朵、母亲和孩子的照片等,以此增加视觉冲击力,配合文字排版,使得整个手抄报具有美感和吸引力。3、文字内容文字是手抄报的灵魂,需要精心设计。文字内容应该简短明了,有深度有趣味,让人眼前一亮,对母亲节的理解更深刻,同时也可以增强美感与可读性。4、插图设计插图对于手抄报来说也是一个很重要的组成部分。需要让画面富有层次感,同时能够引起读者的兴趣。可以考虑用一些小卡通图片或者自己的绘画作品来装饰内容,为整个手抄报增加生机。5、修整与展示母亲节手抄报完成后需要进行修整和展示。修整过程可以涉及到手抄报的色彩和布局等方面,避免过于杂乱或颜色不搭的情况出现。展示时可在家里或老师指定的区域进行展示,可以借助支架或框架等装置,以使其更具美感和完整性。6、总结母亲节手抄报的制作要从主题出发,合理搭配色彩和布局,重视文字内容和插图设计,最后进行修整和展示。通过手抄报的制作,可以更好地表达孝心和感恩之情,也可以锻炼自己的动手能力和美术审美能力。2023-09-04 16:36:401
一幅名扬中外的画第三段仿写句子
原句:一幅名扬中外的画中的:画上街市可热闹了……………有的…………仿写:一幅名扬中外的画中的:画上街市可热闹了,到处车水马龙,有的吆喝,有的驻足。《一幅名扬中外的画》是人教版小学语文三年级下册(2019年春季修订版)第三单元第12课的课文,作者是滕明道 ,由张蕾参与录制 。这篇课文是一篇说明性文章。它介绍了北宋画家张择端的《清明上河图》,通过具体描述北宋都城汴京街市的热闹,重现八九百年前的古都风貌和人们的生活情境,并通过夹叙夹议的写法,告诉了学生《清明上河图》名扬中外的原因,从一个侧面展示了中华传统文化的魅力,激发学生了解和传承中华传统文化的兴趣和意愿。2023-09-04 16:36:401
华强北电子产品批发市场在哪里
在广东省深圳市福田区。华强北电子市场一般指华强北科技时尚文化特色街区,位于广东省深圳市福田区,东起上步中路,西到华富路,北起红荔路,南到深南路,总占地面积1.45平方千米。华强北“求先求变”的脚步始终没有停歇,从“三来一补”向高新技术产业转型,从工厂区变成电子交易“全国第一街”,从“华强北步行街”变成AAA级景区,从华强北商业区升级成科技时尚文化特色街区。华强北科技时尚文化特色街区中轴位于南北向的华强北路上,中轴步行街全长约930米,东西宽约60米。以“中国电子第一街,全球科技时尚地”为建设主题,其中“华强北八景”,更展示了街区的人文历史。华强北是“中国电子第一街”、“亚洲最大的电子产品集散中心”,也是深圳的标志之一。拥有20个各种类型的电子专业市场涵盖了电子产业链上下游各个环节,还拥有较大规模的零售百货、特色餐饮、服装市场、黄金珠宝商场等多种业态,成为了多业态共生共荣的大型综合性商圈。已成为电子科技、兼具时尚、设计、文化、创新特性的特色综合文化街区,是中国改革开放创新创业先行地、全球最新科技成果展示地,也是新时代创业精神发扬地。2021年10月24日,华强北科技时尚文化特色街区被授予“深圳特色文化街区”称号。2023-09-04 16:36:371
爱的奉献1980年原唱
韦唯。1、歌词简介,这是心的呼唤,这是爱的奉献,这是人间的春风,这是生命的源泉。2、《爱的奉献》是韦唯演唱的一首歌曲,由黄奇石填词,刘诗召作曲,由韦唯在1980年首次演唱。2023-09-04 16:36:371
